スイッチで設定した enable パスワードを忘れてしまいログインできなくなってしまった場合に、ここで説明する一般的な復旧手順でパスワードを再設定することができます。復旧後も保存している設定や IOS は保持します。
- はじめに
- パスワード復旧手順
- パスワード復旧手順1 コンソール接続
- パスワード復旧手順2 電源OFF
- パスワード復旧手順3 Modeボタンで起動
- パスワード復旧手順4 フラッシュファイルシステムの初期化
- パスワード復旧手順5 ヘルパーファイルのロード
- パスワード復旧手順6 コンフィグファイルの確認
- パスワード復旧手順7 コンフィグファイル名の変更
- パスワード復旧手順8 コンフィグファイル名の変更後確認
- パスワード復旧手順9 IOSの起動
- パスワード復旧手順10 初期設定ダイアログの回避
- パスワード復旧手順11 特権EXECモード
- パスワード復旧手順12 コンフィグファイル名を戻す
- パスワード復旧手順13 コンフィグファイルをrunning-configにコピー
- パスワード復旧手順14 パスワードの上書き
- パスワード復旧手順15 特権EXECモードに戻る
- パスワード復旧手順16 設定の保存
- パスワード復旧手順17 再起動
はじめに
一度スイッチの電源 OFF が必要となりますので、実環境で稼働中の場合は影響のないよう計画的に実施する必要があります。
enable パスワードを忘れると特権 EXEC モードへログインができなくなります。
Switch> enable
Password:
Password:
Password:
% Bad passwords
Switch>
このような場合に今回のパスワード復旧手順で復旧できます。
パスワード復旧手順
以下の手順は Catalyst 2960 ソフトウェアの例です。
パスワード復旧手順1 コンソール接続
パスワードを忘れたスイッチにコンソール接続し PC 上で Tera Term 等のターミナルソフトを起動しておきます。
パスワード復旧手順2 電源OFF
電源コードを抜いてスイッチの電源を切ります。
パスワード復旧手順3 Modeボタンで起動
スイッチの Mode ボタンの場所を確認します。
電源コードを再接続して、15秒以内に Mode ボタンを押しっぱなしにします。そうすると IOS を読み込まずに以下の画面表示のようになりますので、 switch: と表示されたらボタンを離します。
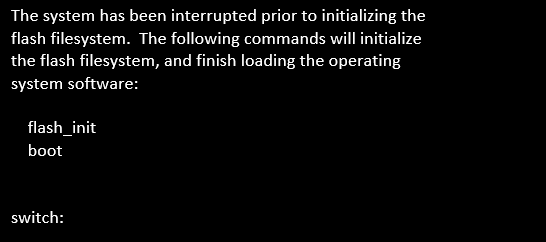
※ Mode ボタンが固い機種もあるので少し力が必要な場合もあります。失敗した場合はもう一度電源を OFF にしてやり直します。
パスワード復旧手順4 フラッシュファイルシステムの初期化
フラッシュファイルシステムを初期化します。
※手順4~9のコマンドは短縮やTabキーなどの補完は使えませんので正確にコマンドを入力してください。
switch: flash_init
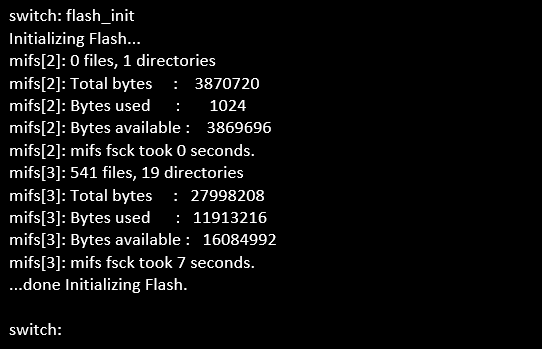
パスワード復旧手順5 ヘルパーファイルのロード
ヘルパーファイルがある場合にはロードします。
switch: load_helper
ヘルパーファイルがない場合はコマンド自体がないと表示されます。

パスワード復旧手順6 コンフィグファイルの確認
フラッシュメモリの内容を表示して config.text ファイルがあることを確認します。
switch: dir flash:
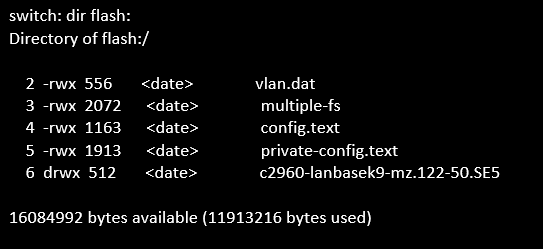
パスワード復旧手順7 コンフィグファイル名の変更
コンフィギュレーションファイルの名前を変更します。
switch: rename flash:config.text flash:config.text.old
パスワード復旧手順8 コンフィグファイル名の変更後確認
コンフィギュレーションファイルの名前が変更されたことを確認します。
switch: dir flash:
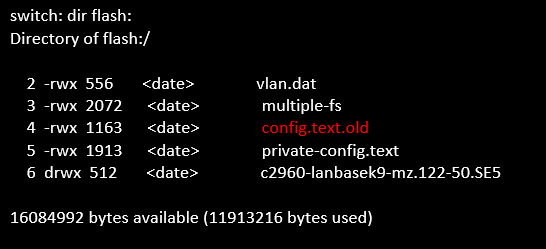
パスワード復旧手順9 IOSの起動
boot コマンドにてシステムを起動します。
switch: boot
パスワード復旧手順10 初期設定ダイアログの回避
初期設定状態で起動したあと、コンフィギュレーションダイアログを実行するか問われますので、no を入力します。
Would you like to enter the initial configuration dialog? [yes/no]: no
パスワード復旧手順11 特権EXECモード
特権 EXEC モードへ移動します。
Swtich> enable
Switch#
パスワード復旧手順12 コンフィグファイル名を戻す
コンフィギュレーションファイルの名前を元の名前に戻します。
Switch# rename flash:config.text.old flash:config.text
Destination filename [config.text]? ←間違いなければ Enter キーを押す。
パスワード復旧手順13 コンフィグファイルをrunning-configにコピー
コンフィギュレーションファイルの設定をメモリの running-config にコピーします。
Switch# copy flash:config.text system:running-config
Destination filename [running-config]? ←間違いなければ Enter キーを押す。
※ shutdown を設定していなかったにもかかわらずスイッチの interface vlan がシャットダウンする場合がありますので、設定を確認して必要であれば以下の例のように該当の仮想インターフェイスで no shutdown コマンドを実行します。
設定の確認
Switch# show running-config
インターフェイスの no shutdown
Swtich# configure terminal
Switch(config)# interface vlan vlan-id ← 該当のVLAN ID を入力
Switch(config-if)# no shutdown
Switch(config-if)# end
Swtich#
パスワード復旧手順14 パスワードの上書き
running-config へ元のコンフィグレーションが戻ったのでパスワードを設定します。
Switch# configure terminal
Switch(config)# enable secret password ←password は設定するパスワード
パスワード復旧手順15 特権EXECモードに戻る
特権 EXEC モードに戻ります。
Switch(config)# exit
Switch#
パスワード復旧手順16 設定の保存
パスワードを変更したので設定を保存します。
Switch# copy running-config startup-config
パスワード復旧手順17 再起動
スイッチを再起動(リロード)します。
Switch# reload
再起動後に問題なくパスワードが変更されていることを確認して完了です。
参考リンク
はじめての Cisco ネットワーク機器① 「起動~コンソール接続」
はじめての Cisco ネットワーク機器② 「CLI コマンドモード」

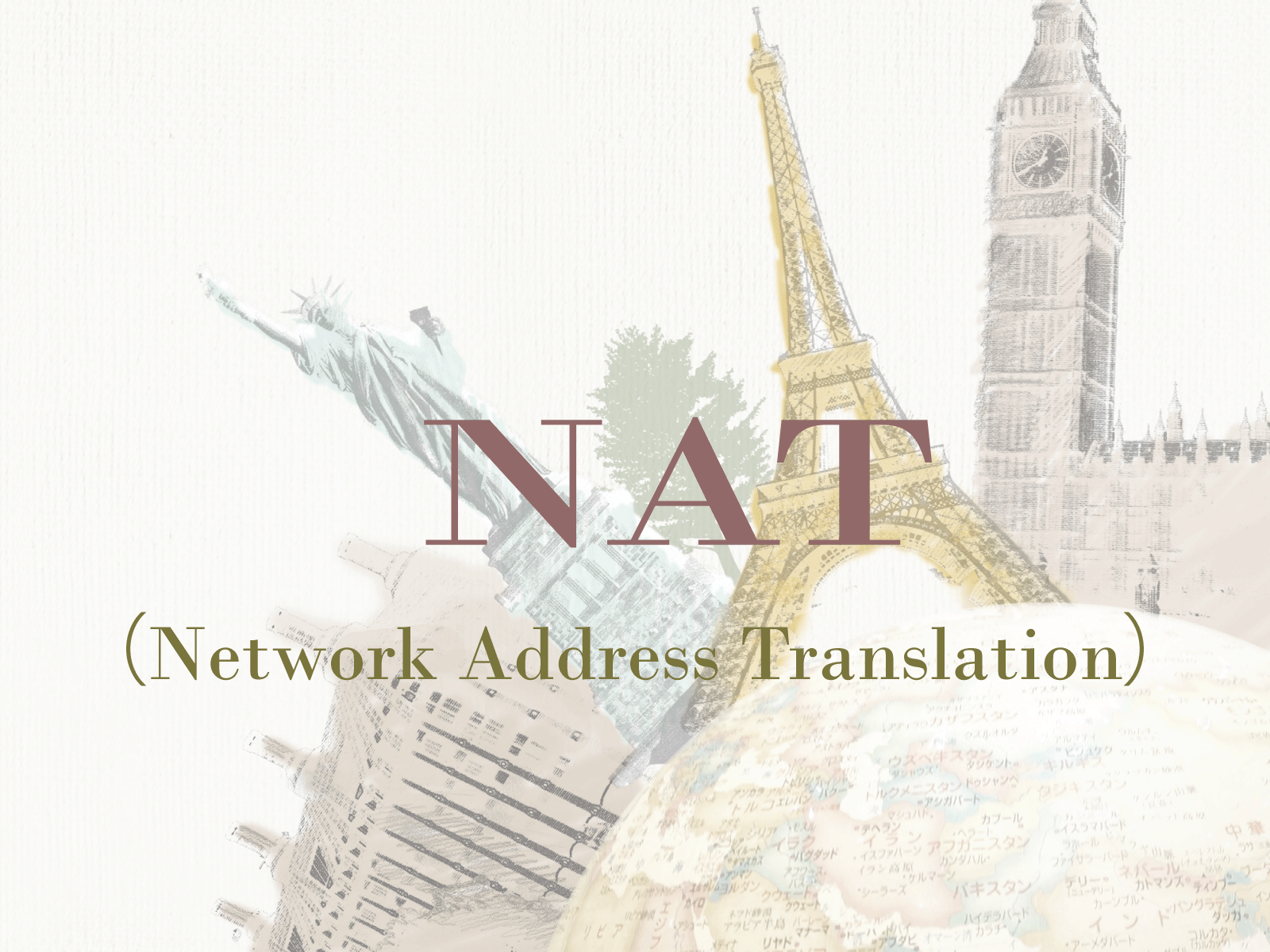
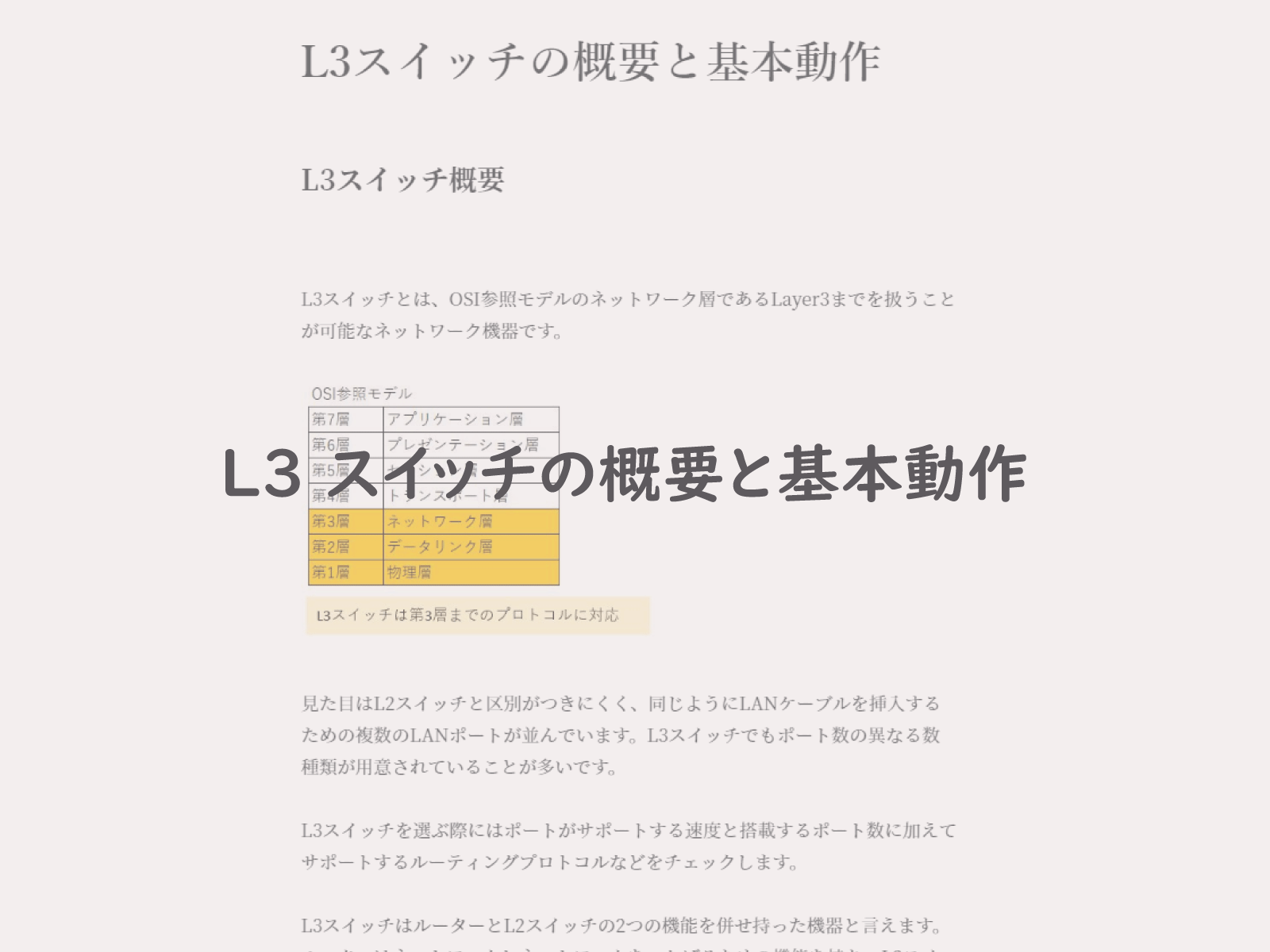
コメント