少し古い製品ですが、Cisco Catalyst3750シリーズ の L3 スイッチの紹介です。Catalyst 3750G-24T は全ポートが 1Gbps に対応した1Uサイズのラックに設置して使用するタイプの24ポートスイッチです。触りながら調べたことや気になったことなども触れていますので興味のある方の参考になればと思います。
Cisco Catalyst 3750 シリーズについて

Cisco Catalyst 3750 シリーズ概要
Catalyst3750シリーズスイッチは、主に中規模から大規模の企業のネットワークなどで利用されるL3スイッチです。
Catalyst3750シリーズのスイッチは、大きく2種類に分類され10/100Mbpsに対応したファーストイーサネットスイッチと10/100/1000Mbpsまで対応したギガビットイーサネットスイッチに分かれます。
ポート数は、12/16/24/48ポートなどの種類があります。
シリーズの特徴としては、Cisco Stack Wise 機能を備えており、専用のケーブルでスイッチ同士を接続することにより、複数のスイッチを1つのスイッチとして管理できるようになる機能をもっています。
基本的な機能としては、 L2スイッチの機能に加えてL3スイッチの機能としてスタティックルーティングやダイナミックルーティング、ACL などルーターのような動作もこなせます。
ソフトウェアの種類
ソフトウェアの種類には IP Base と IP Services の2種類があり、前者だと ダイナミックルーティングプロトコルが限られRIPなどの基本的なものに限られていますが、後者は高機能なL3機能が追加され EIGRP や OSPF、BGP などのルーティングプロトコルも扱えます。
このように、ソフトウェアの機能に差をもたせることで環境やコストにあわせて選択できるようになっています。
ソフトウェアの種類は型番といっしょにわかるように、以下のように記されていることも多いです。
Catalyst 3750G-24T-S : IOS の IP Base を示す SMI の S を型番の最後に追加。
Catalyst 3750G-24T-E : IOS の IP Services を示す EMI の E を型番の最後に追加。
もう一つ、調べていて混乱しそうな型番があったので参考に記しておきます。
Catalyst 3750G-24TS
これは、SFP ポートが追加されているため、SFP の S が型番の最後に付きます。違いはハイフンは付けずに最後にSが付いているところです。
Catalyst 3750G-24T レビュー

ポート
10/100/1000 x24 イーサネット ポート

前面に向かって一番左上に1ポート目があり、12ポートずつ2つにわけて搭載されています。
ちなみに、ポートの脇と間にある3つの黒い個所は吸気口です。

コンソールポートは背面に1つあります。
必要なスタックケーブルのポートも2つあります。複数のスイッチをループ状に接続して一つの仮想的なスイッチとして動作させる場合に使用します。単体では使用しません。
大きさ
高さ4.4 X 幅44.5 X 奥行32.6 cm
1Uサイズの高さなので、高さよりも幅と奥行きで場所をかなり取られます。机の上に置いて使用する感じではありません。
重さ
4.6 kg
全面が金属製ですのですべりやすい質感ですし両手でしっかり抱えるように持たないと危ないです。しっかりしたラックに搭載することをおすすめします。
金属製は放熱性や衝撃耐性がプラスチック製よりも高いため品質の高い高価なネットワーク機器は金属製が多いです。
ファン
ファンはしっかりついています。前面と側面に吸気口があり、背面に排気口があります。
けっこう音は出ます。カタログ値で42dBなので、実際に電源を入れて音を聞いてみてもそれほど気にはならない程度でしたが、そばにずっと置いてあると少しうるさいと感じる人もいるかもしれません。常に動かすなら別室や離れた場所のラックに設置するのが良いかと思います。
電源
AC電源コードが付属しています。必要な場合は3P-2P変換アダプタを使用します。
LED
スイッチ前面の左側と各ポートに対応するLEDが1つずつあります。ここを見ればある程度スイッチの状態がわかるようになっています。
各ポートに対応するLEDは1つしかありませんが、スイッチにログインしなくてもLEDの状態によってポートのステータスを確認できるので知っておくと意外と便利です。
以下で詳しい各LEDが示す状態をメモの代わりに書いておきます。

写真左側LEDから説明します。
SYST(システムLED):電源が投入され正常に動作していればグリーン、システム的な問題があればオレンジになります。
SYST(システム LED)
| LEDの状況 | 説明 |
|---|---|
| 消灯 | 電源が入っていない。 |
| グリーン | 起動時のテストをクリアして、正常に電源が入っている。 |
| オレンジ | 起動時のテストに失敗しており、システム的な問題がある。 |
RPS(RPS LED)
| LEDの状況 | 説明 |
|---|---|
| 消灯 | RPSを利用していない。 |
| グリーン | 正常にRPSが接続され電力を供給可能な状態。 |
| グリーン点滅 | 正常にRPSが接続されているが、必要な電力は別の機器へ供給中のため使用できない状態。 |
| オレンジ | RPSがスタンバイモードになっていて使用できない状態。 |
| オレンジ点滅 | スイッチの内蔵電源に問題がありRPSからの電力を使用中。 |
MASTR(マスターLED)
| LEDの状況 | 説明 |
|---|---|
| 消灯 | スイッチはスタックマスターではない。 |
| グリーン | スイッチはスタックマスター、またはスタンドアローン。 |
| オレンジ | スタックに何らかのエラーがあった状態。 |
モード選択とポートLEDについて
MASTR 以下のの3種類は Mode ボタンで切り替えることで各ポートの状態やスタックの状態をポート上部にある LED で知ることができます。選択されているModeは緑に点灯します。
STAT:デフォルトで選択されている。
DUPLEX:ポートのデュプレックスモードを確認。
SPEED:ポート速度を確認。
STACK:スタックメンバーステータス。
STAT(ステータス LED)
デフォルトで選択されているモードです。
| LEDの状況 | 説明 |
|---|---|
| 消灯 | リンク接続されていない、またはシャットダウン状態。 |
| グリーン | リンクは正常に確立している。 |
| グリーン点滅 | ポートはデータを送受信している。 |
| グリーンとオレンジの交互に点滅 | ポートはリンク障害の可能性あり。過度のコリジョンやCRCエラーなどが発生している。 |
| オレンジ | ポートはSTPによるブロックのステータスになっている。 |
| オレンジ点滅 | ポートはSTPによるブロックのステータスになっているが、データを送受信している。 |
DPLX(デュプレックス LED)
| LEDの状況 | 説明 |
|---|---|
| 消灯 | ポートは半二重(duplex-half)で動作している。 |
| グリーン | ポートは全二重(duplex-full)で動作している。 |
SPEED(速度 LED)
| LEDの状況 | 説明 |
|---|---|
| 消灯 | ポートは10Mbpsで動作している。 |
| グリーン | ポートは100Mbpsで動作している。 |
| グリーン点滅 | ポートは1000Mbpsで動作している。 |
STACK(スタック LED)
ポート番号のLEDがスタック番号に対応しています。
| 消灯 | スタックメンバがいない。 |
| グリーン点滅 | グリーン点滅のポート番号がスタックメンバ番号。 |
| グリーン | 他のスタックメンバの番号を示す。 |
外観
前面パネルの色がシルバーなので少しクールな印象で、従来のシスコ製品より少し存在感が増した機械的なイメージがあります。L2スイッチと共存した時にはL3スイッチとの区別が見た目でわかりやすいので良いのかもしれません。
外観写真
全体

前面パネル
前面パネルに24ポートがあり、1Uサイズですし幅に余裕のある配置設計なので、ポートの抜き差しも使いやすいようになっています。見た目に関してはシスコと言えば緑や黒のイメージですが、シルバーが基調になっていて少しスタイリッシュで高級感がでているように感じます。

上部パネル
少し滑らないようにざらざらした感触の金属製の天板です。
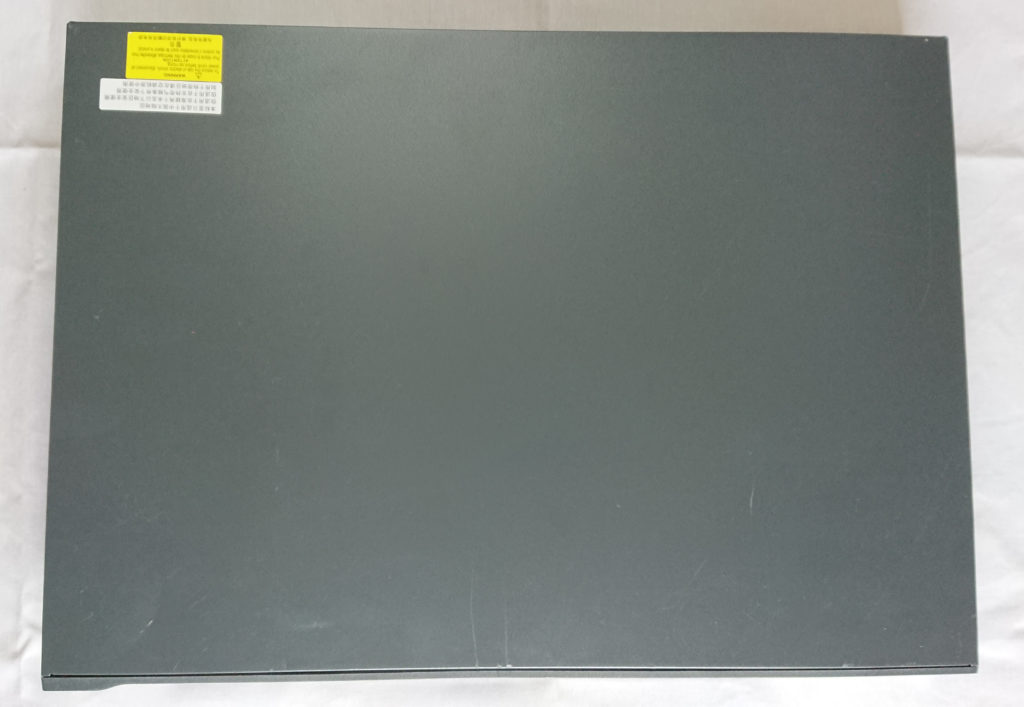
側面パネル
側面には両側に通気口があります。ふさがないように風通しのよいところに設置します。


背面パネル
真ん中に排気口とその右となりに電源ケーブルの口があります。排気口からは稼働中に手で触ると勢いよく風が出てくるのがわかります。
左側にはスタックケーブル用に2ポート並んでいます。その隣にコンソールポートが1つ付いています。
右端の白い四角は電源冗長化システム(RPS)の電源を取る個所です。

底面パネル
底面は熱を持ちやすいので、設置する際は熱を逃がす工夫が必要です。
カタログスペック
主なカタログスペック値
| スイッチングファブリック | 32 Gbps |
| フォワーディングレート(64バイトパケット) | 35.7 mpps |
| DRAM | 128 MB |
| Flash memory | 16 MB |
| 消費電力 | 165 W |
使用方法
電源は電源スイッチとかコマンドでシャットダウンとかはないので、そのまま電源コードを接続するか外すかでON/OFFを行います。
1Gbpsに対応したイーサネットポート(24ポート)にPCやサーバーなどの端末を接続して使用します。
設定方法
CLI
PCとスイッチのコンソールポートをRJ-45/DB-9 コンソールケーブルでつなげて、PCからTera Tarmのようなターミナルエミュレーターを使ってCLI上でスイッチの設定を行うことができます。PCがDP-9コネクタに対応していなければ、DB-9をUSBに変換するケーブルも市販されています。
IPアドレス等の必要な設定をすれば、Telnetなどのリモート接続からCLIによるコマンド設定も可能です。
表示例1)バージョン確認 (コマンド show version)
Switch# show version
Cisco IOS Software, C3750 Software (C3750-IPBASE-M), Version 12.2(25)SEE2, RELEASE SOFTWARE (fc1)
~ ~ ~
上のコマンド実行結果は IOS は、IP BASE であることがわかります。
表示例2)設定確認 (コマンド show running-config)
Switch# show running-config
Building configuration…
Current configuration : 1302 bytes
!
version 12.2
no service pad
service timestamps debug uptime
service timestamps log uptime
no service password-encryption
!
hostname Switch
!
!
no aaa new-model
switch 1 provision ws-c3750g-24t
vtp mode transparent
ip subnet-zero
!
!
!
!
no file verify auto
spanning-tree mode pvst
spanning-tree extend system-id
!
vlan internal allocation policy ascending
!
vlan 2
!
interface GigabitEthernet1/0/1
!
interface GigabitEthernet1/0/2
!
interface GigabitEthernet1/0/3
~ ~ ~
想定する利用環境
設置方法
1Uサイズなので、マウントキットがあれば一般的に19インチラックに設置して使用します。排気口からは勢いよく空気が排出されているので前後ともに十分なスペースを取ったほうが良さそうです。
卓上や棚などに設置する場合は、マウントキットに付属しているゴム脚4つを底面に取り付けて使用します。
金属製で放熱性は高いですが、本体底面に熱を持ちやすいので注意が必要です。
設置方法の例としては以下の方法があります。ラックにマウントするには別途マウントキットが必要です。
- ラック:ラック用ブラケットを使ってネジで止めて取り付ける。
- 壁面:壁にラック用ブラケットを使ってネジで止めて取り付ける。
- 卓上:ゴム脚を底面に取り付けて設置する。
構成例
オフィスなどでの利用方法の参考としては、L3スイッチは高価なので直接PCなどを接続しないでL2スイッチを間にはさんで利用することが一般的です。そうすることでL3スイッチのポートを節約します。ポートに余裕があれば共有サーバーなど数が少なく業務に重要な機器の場合は直接接続した方が良いかと思います。以下は構成例の図です。
構成例:接続機器の図
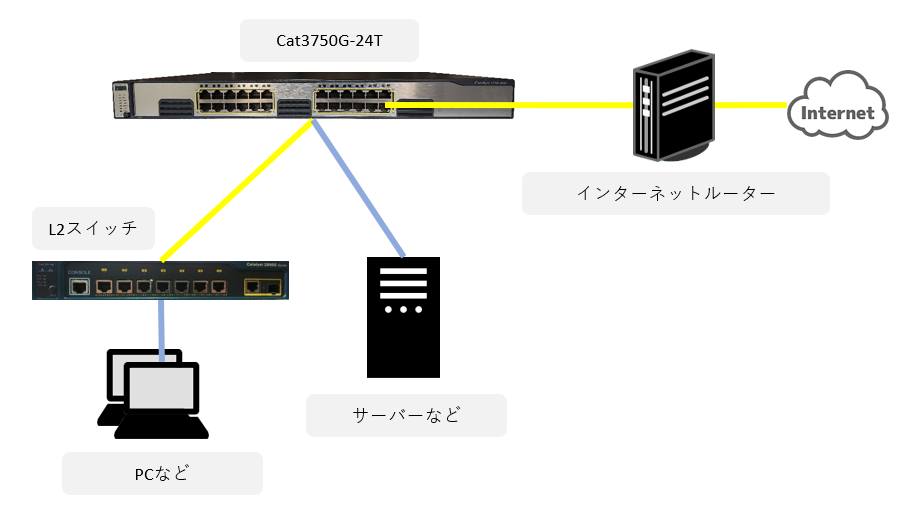
構成例:オフィスに配置した図
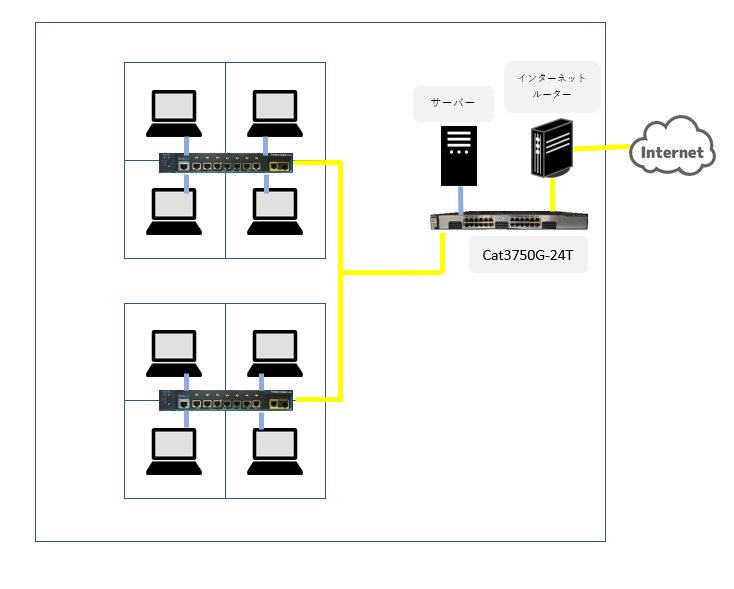
接続構成例のポイントとしては以下のようになります。
・PCなどの端末は直接接続しないでL2スイッチに接続する。
・空きポートの余裕をみてルーターやサーバーなどを直接接続にする。
・5ポート以上を目安として予備の将来用として確保する。
まとめ
Catalyst3750はL3スイッチとして販売当時とても人気のある機種で、小中規模~大規模のオフィスやデータセンターなどで使用されていました。スタックという複数のスイッチ同士をつなげて1台が全体を管理することで仮想的な1つのスイッチとして動作するという機能をもっているのも特徴です。
一般の家庭では使うことはなさそうですが、L2スイッチの機能だけでなくルーティングやアクセスリストなどの機能も扱えるので、L3スイッチの仕組みを知るためにネットワークの勉強などで使っている方も多かったのではないかと思います。ここで説明したように IOS には扱える機能によって種類がありますので、購入する場合は注意が必要です。
※現在メーカーでは「Cisco Catalyst 3750 シリーズ スイッチ」の販売もサポートも終了しています。
参考リンク
内部リンク
小規模オフィス向けネットワーク構築に必要な機器と選び方の基本
はじめての Cisco ネットワーク機器① 「起動~コンソール接続」
はじめての Cisco ネットワーク機器② 「CLI コマンドモード」
はじめての Cisco ネットワーク機器③ 「基本 CLI コマンド」
はじめての Cisco ネットワーク機器④ 「CLI コマンドの補助機能」



コメント