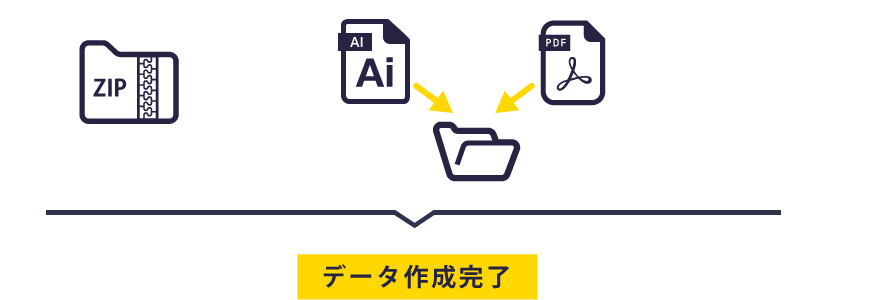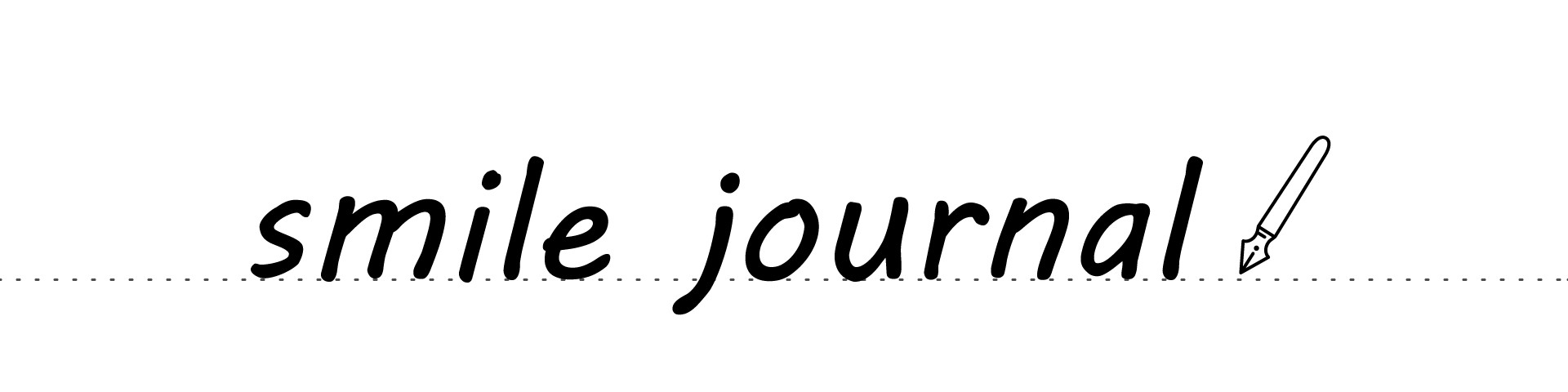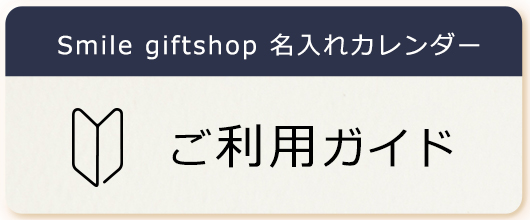Illustrator入稿のデータ作成
Illustrator入稿の流れ
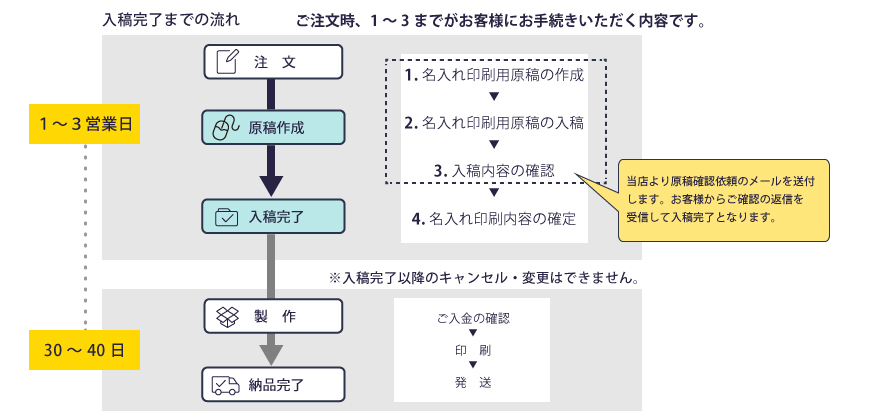
Illustratorデータ作成について
1.印刷範囲の確認
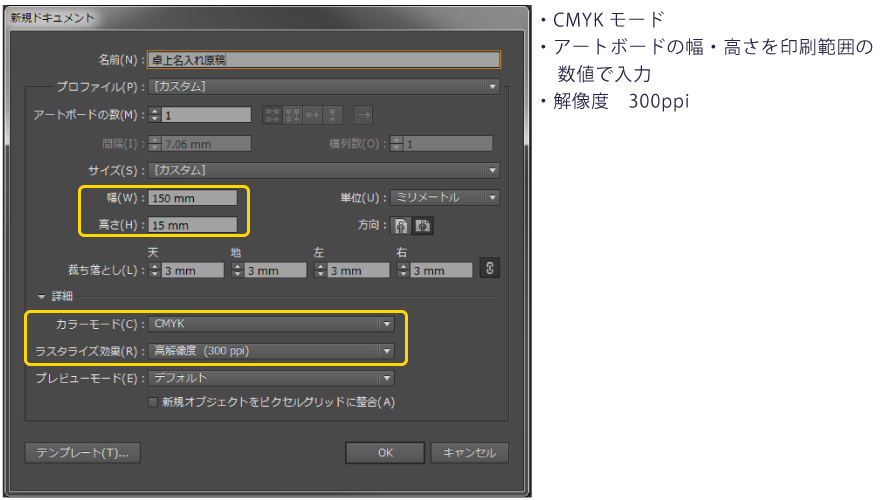
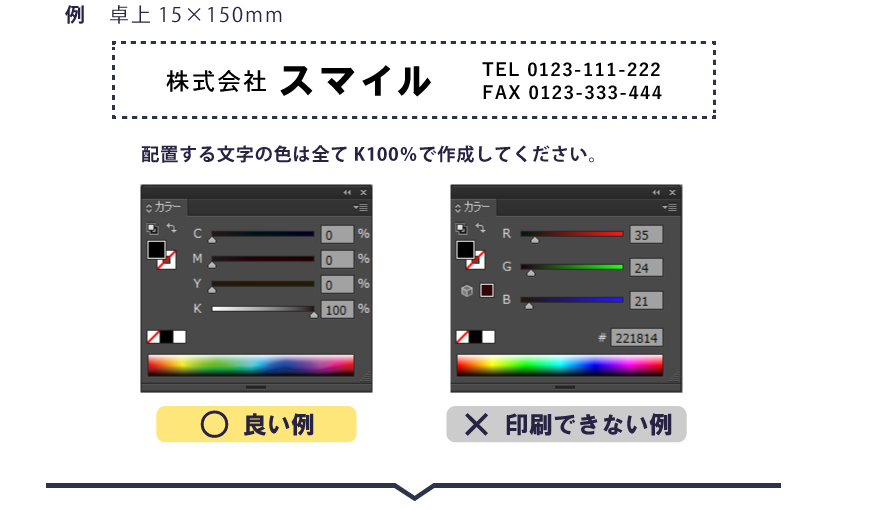
2.パスのアウトライン化をする
配置した文字は全てアウトライン化してください。
レイヤー上に配置された画像(.jpg/.png)などは印刷できません。図形やイラストもパスオブジェクトで作成をお願いします。
※QRコードを印刷したい場合もパスオブジェクトにしていただくか、高解像度のK100%のPNGでご用意ください。ご不明な点がございましたら、ショップまでご相談ください。

3.AI形式で保存する

保存時のバージョン Illustrator CS6
バージョンCC以上の環境で作成の場合は、以前のバージョンで保存を
ご選択ください。

入稿の準備をする
AIデータと画像確認用のPDFを作成してフォルダに入れZIP形式で圧縮してください。