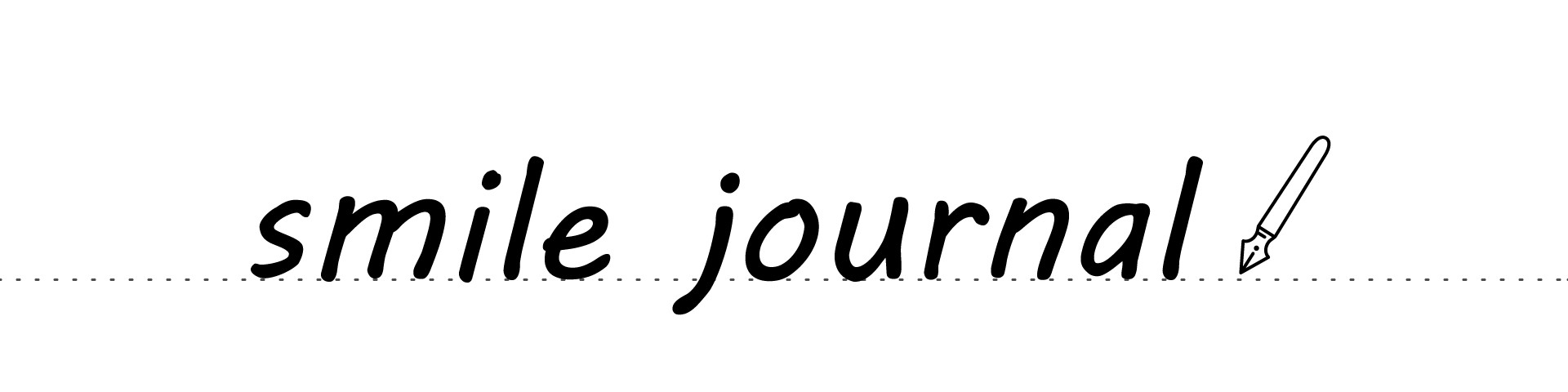製版データ作成の流れ
名入れ用製版データの作成方法
名入れ用製版データのご用意は、お客様にデータを作成いただく方法と、ショップにてデータを作成するデータ作成サービスをご利用いただく方法がございます。
製版データの作成方法について
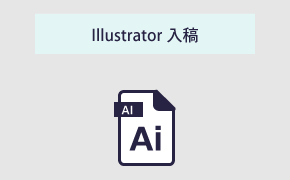
お客様が製版データを作成し、
ご入稿いただく方法です。
- Illustratorをお持ちの方
- データ作成が可能な方
ご不明な点がございましたら、作成方法についての
ご質問も承りますのでお気軽にお問い合わせください。
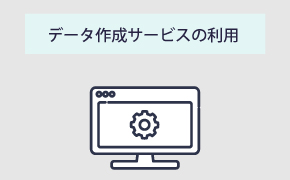
お客様に代わり、ショップが
製版データを作成する方法です。
- 以前作成した名入れ原稿を利用したい場合
- レイアウトの選択だけで注文したい場合
- データ作成が難しい場合
お持ちのロゴデータを利用したデータ作成も承ります。
\製作のポイント/
データ作成
\ぜひ『データ作成サービス』をご利用ください/
名入れ用製版データは必ずIllustratorデータでのご入稿をお願いします。
データ作成サービスなら、レイアウトの選択やテキストのレイアウトでもご指定可能です。
Illustrator入稿(データ入稿)
作成の流れ
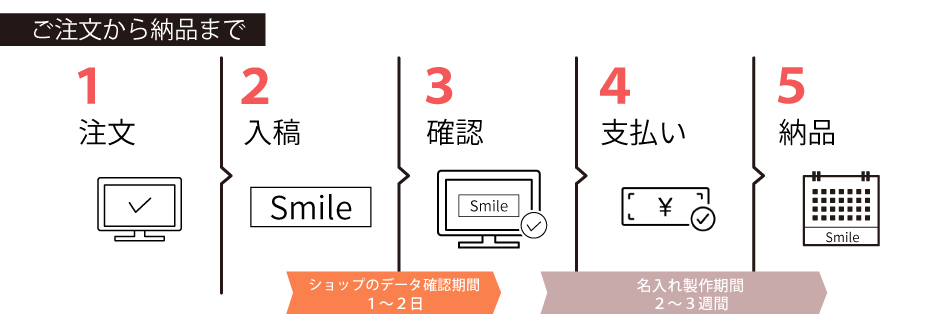
Illustratorデータ作成
1.印刷範囲の確認
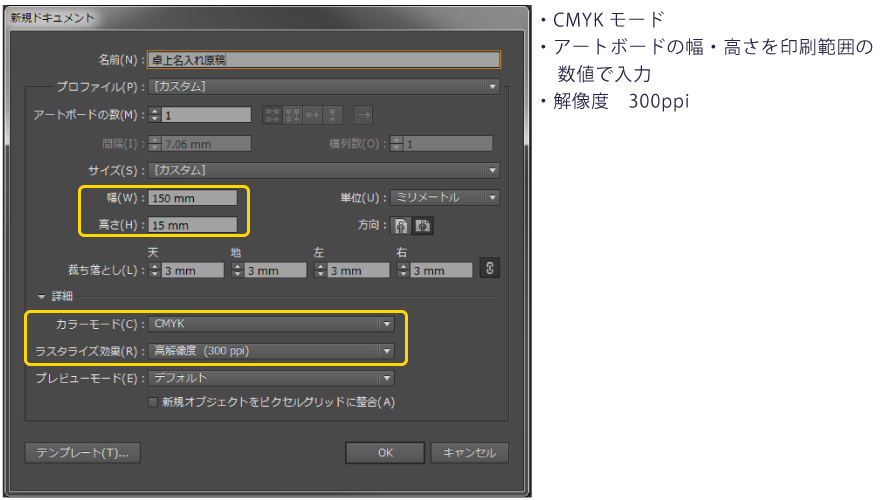
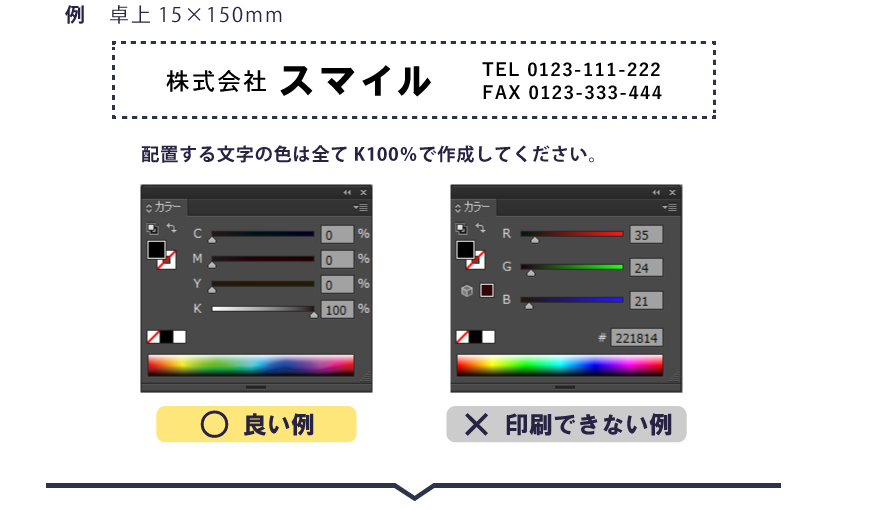
2.パスのアウトライン化をする
配置した文字は全てアウトラインをしてください。
レイヤー上に配置された画像(.jpg/.png)などは印刷できません。図形やイラストもパスオブジェクトで作成をお願いします。
※QRコードを印刷したい場合もパスオブジェクトにしていただくか、高解像度のK100%のPNGでご用意ください。ご不明な点がございましたら、ショップまでご相談ください。

3.AI形式で保存する

保存時のバージョン Illustrator CS6
バージョンCC以上の環境で作成の場合は、以前のバージョンで保存を
ご選択ください。

入稿の準備をする
AIデータと画像確認用のPDFを作成してフォルダに入れZIP形式で圧縮してください。
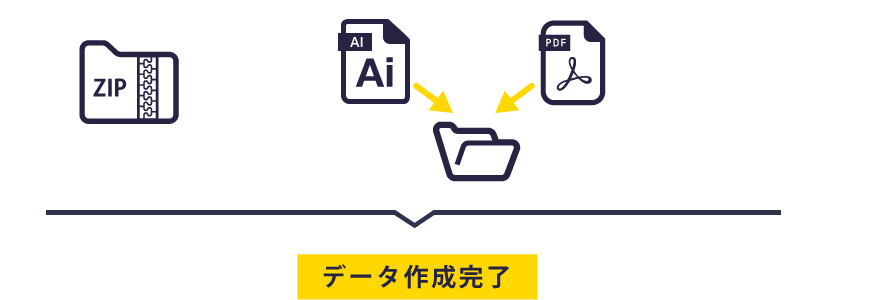

\データのアップロード前にご確認ください/
作成した原稿データをアップロードする前に、一度ご確認をお願いします。

原稿のご入稿と原稿内容の確認方法
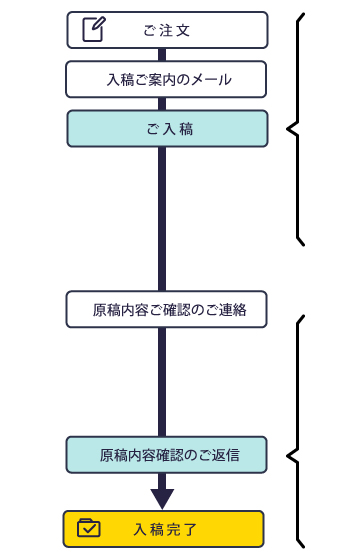
1.会員ページにログインする
▼
2.注文履歴から注文したカレンダーを選択すると、
アップロード画面が出ます。
▼
3.原稿をアップロードしてください。
▼
4.アップロード完了メールが届きます。
データ確認後、ショップから原稿確認のメールを送信します。
▼
データアップロードと同じページから、
名入れ内容の確認書をダウンロードしてください。
▼
内容にお間違いないかご確認いただき、
「確認完了」又は「修正」のご返信をお願いします。
【ご確認ください】原稿内容確認後のキャンセル・ご変更はできません。
データ作成代行サービス
どのような印刷内容にしたいかというご指示から、ショップが代行して原稿データを作成いたします。
ご利用の場合は、ご注文時のオプションでサービスのご利用をご選択ください。印刷内容をご指定いただくだけでご利用いただけます。
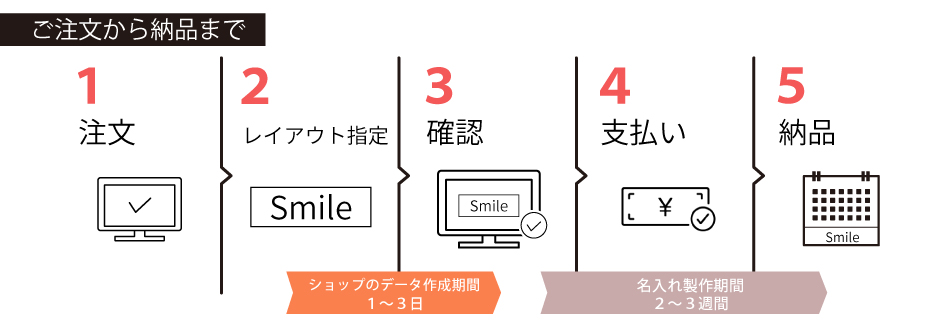
データ作成代行サービスの流れ
- 製品と印刷内容を考える。
- レイアウトの指定やロゴがある場合は、画像などを準備する。
- 製品を選択し、オプションでデータ作成代行サービスと希望の印刷内容を選択する。
- レイアウトやロゴデータがある場合は入稿する。※無い場合もご利用いただけます。
- ショップの作成したデータを確認する。
- 確認完了の返信をする。
レイアウトのご入稿と原稿内容の確認方法
※ロゴデータ又は画像データをご入稿いただく場合
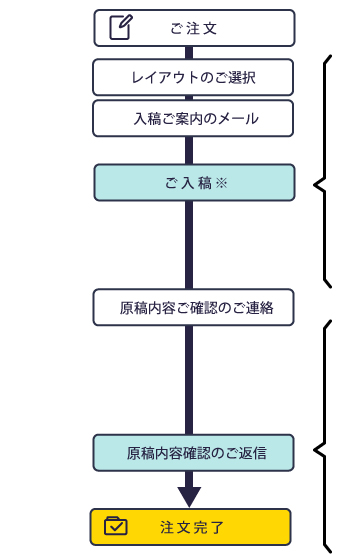
1.会員ページにログインする
▼
2.注文履歴から注文したカレンダーを選択すると、
アップロード画面が出ます。
▼
3.レイアウト指定データをアップロードしてください。
▼
4.アップロード完了メールが届きます。
データ確認後、ショップから原稿確認のメールを送信します。
▼
データアップロードと同じページから、
名入れ内容の確認書をダウンロードしてください。
▼
内容にお間違いないかご確認いただき、
「確認完了」又は「修正」のご返信をお願いします。
【ご確認ください】原稿内容確認後のキャンセル・ご変更はできません。